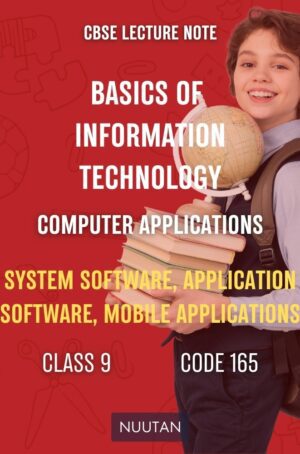Description
Unveiling the Basics of IT: A Journey to Empower Learning
Introduction:
In our unwavering commitment to provide comprehensive academic support, we are excited to present our Lecture Notes on the Basics of Information Technology (IT). These notes are thoughtfully curated for CBSE Class 9 students enrolled in Computer Applications during the academic year 2022-23. Our focus lies in enriching your grasp of fundamental concepts, covering vital subjects such as Computer Systems, Memory, and Storage Devices. Let’s embark together on this enlightening voyage of learning.
Exploring Computer Systems: Gateway to the Digital Realm
The initial section of these Lecture Notes delves deep into the realm of Computer Systems. We will unravel the defining characteristics of computers and explore the intricate components that drive their functionality. At the heart of this exploration lies the Central Processing Unit (CPU), orchestrating every operation with precision. Moving further, we will understand the significance of Memory, a critical element responsible for storing and retrieving information. Our exploration will encompass different memory types, including Primary (RAM and ROM) and Secondary memory, highlighting their indispensable roles in ensuring seamless computing experiences.
Navigating the World of Storage Devices: Anchors of Digital Data Management
Storage Devices stand as the backbone of efficient digital data management. Our Lecture Notes will guide you through the diverse landscape of these devices. From traditional Hard Disks to contemporary solutions like CD ROMs, DVDs, Pen/Flash drives, and Memory sticks, we will delve into their functionalities, benefits, and real-world applications. This comprehension empowers you to make informed decisions regarding data storage and retrieval, a skill of utmost importance in the modern digital age.
Unlocking Knowledge with 112 Theoretical Questions: Your Path to Comprehensive Learning
What truly sets our Lecture Notes apart is the inclusion of answers to 112 theoretical questions. These questions serve as invaluable tools not only to assess your understanding but also to deepen your knowledge. Carefully aligned with the CBSE Class 9 Computer Applications syllabus, each answer offers illuminating insights, ensuring your mastery over the subject matter with clarity and confidence.
Subject Code 165: Your Gateway to the World of Computer Applications
Our Lecture Notes are meticulously tailored for the Computer Applications subject, with a dedicated focus on Subject Code 165. This code serves as your gateway to the captivating universe of IT exploration. As you embark on this educational journey, you’ll find that the intricacies covered in these notes perfectly align with the curriculum, amplifying your overall comprehension.
Nuutan.com: Your Partner in Academic Excellence
At Nuutan.com, our commitment revolves around offering students top-tier educational resources that foster a deep understanding of subjects. Our Lecture Notes on the Basics of Information Technology epitomize this commitment, ensuring you are equipped with knowledge and insights to excel in CBSE Class 9 Computer Applications. Join us as we unravel the IT fundamentals, explore the nuances of Computer Systems, Memory, and Storage Devices, and empower you for a triumphant academic journey.
Embark on Your Learning Journey: Illuminate Your Path
Are you ready to embark on a comprehensive learning journey? Immerse yourself in the world of Basics of Information Technology through our Lecture Notes, thoughtfully tailored for CBSE Class 9 Computer Applications. Traverse through the realms of Computer Systems, Memory, and Storage Devices, and grasp the subject with answers to 112 theoretical questions. Elevate your academic experience with Nuutan.com and pave the way for a successful educational trajectory. Begin your journey today and unlock the profound potential of IT knowledge like never before.
Copyright Notice:
Copyright © 2023 Nuutan.com. All rights reserved. No part of these Lecture Notes may be reproduced, distributed, or transmitted in any form or by any means, including photocopying, recording, or other electronic or mechanical methods, without the prior written permission of Nuutan.com. For permission requests, please contact Nuutan.com.
Important Usage Note:
Upon purchase, you will have a complete 15-day window to explore this product. After this period, the access password for Nuutan.com will be updated. This grants you unrestricted access for 15 days from the date of purchase.
Getting Started:
Once you’ve purchased this academic product from Nuutan.com, a password will be sent to the email address you provided. Enter the provided PASSWORD in the BOX to commence your enlightening learning journey. Your engagement is greatly appreciated.
Begin Your Learning Journey Today!
Answers of 112 theoretical questions:
Q1:
What exactly do we mean when we talk about information technology?
Q2:
What exactly is meant by the phrase “computer-based information system”?
Q3:
What does ‘hardware’ mean?
Q4:
What exactly is the computer system?
Q5:
What was the Y2K problem?
Q6:
In order to build a computer subsystem, what components are necessary?
Q7:
What criteria are used in selecting hardware components for a computer system subsystem?
Q8:
In your opinion, what characteristics does a computer have?
Q9:
Besides its obvious benefits, what are the drawbacks of computer use?
Q10:
Just what does a computer system consist of, exactly?
Q11:
Can you explain what a computer is?
Q12:
What are the various functions that the different hardware components of the computer system perform?
Q13:
To what hardware components do the following functions of a computer system belong: (Input, Processing, Data Storage, Output, and Communication)?
Q14:
What kinds of input devices are commonly used?
Q15:
Can you explain what a keyboard is?
Q16:
The keys on the keyboard are important, but what are they?
Q17:
Do you know any common keyboard shortcuts for a personal computer?
Q18:
Just what is a mouse?
Q19:
Joystick…what is it?
Q20:
So, explain to me the function of a microphone.
Q21:
Scanner… what is it?
Q22:
Can you explain what an optical character reader is?
Q23:
So, tell me, what exactly is a magnetic ink card reader?
Q24:
Simply put, what is a light pen?
Q25:
In plenty of words, explain the bar code reader.
Q26:
In your own words, please explain what a digital camera is.
Q27:
A camera inserted into a personal computer?
Q28:
What types of output devices are most common?
Q29:
An explanation of the printer is needed.
Q30:
Exactly what does the term ‘plotter’ refer to?
Q31:
Exactly what does ‘monitor’ mean?
Q32:
Just what is the definition of speaker?
Q33:
An explanation of the term “portable media player” would be appreciated.
Q34:
Which processing devices are commonly used?
Q35:
Which storage devices are most commonly utilized?
Q36:
Can you explain what a hard disc is?
Q37:
USB flash drive describes what?
Q38:
CD-ROM: what is it?
Q39:
What is the BLU RAY?
Q40:
When questioned, “What is DVD”?
Q41:
Just what is a “memory card”, anyway?
Q42:
What kinds of common communication devices are there?
Q43:
Explain the meaning of the binary system.
Q44:
Define digitalization.
Q45:
Defining bit and byte: what are they?
Q46:
For those who are unfamiliar, please explain the concept of a “coding scheme”.
Q47:
In computer science, what kinds of coding schemes are commonly used?
Q48:
What actually is ASCII coding scheme?
Q49:
Can you explain what EBCDIC coding scheme is?
Q50:
So, what exactly are UNICODE coding scheme?
Q51:
How do we interact with computers?
Q52:
What does a computer’s system unit refer to?
Q53:
Computers: what is the computer’s motherboard?
Q54:
When talking about computers, what do you mean by ‘chip’ and ‘bus’?
Q55:
Can you explain the meaning of a computer’s integrated circuit?
Q56:
To explain the computer’s transistor, please!
Q57:
The computer’s microprocessor is…..?
Q58:
To explain, what is a Pentium microprocessor in a computer?
Q59:
Which companies make computer microprocessors?
Q60:
Just what does “central processing unit” mean in the context of a computer?
Q61:
So, let’s get this directly: what exactly is a multi-core processor?
Q62:
Exactly what makes up a processor, exactly?
Q63:
Yet again, we should ask: what is a control unit?
Q64:
Describe the steps that the control unit goes through.
Q65:
Machine cycle, what does it actually mean?
Q66:
Please explain what we mean by ‘MIPS’.
Q67:
What steps form the machine cycle?
Q68:
Just what is ALU stand for?
Q69:
What is the meaning of the term ‘pipelining’?
Q70:
Just what does it mean when we talk about a ‘register’?
Q71:
Please explain the different kinds of registers.
Q72:
Examine the storage-related differences between a register, memory, and secondary storage.
Q73:
If we say “system clock,” what do we mean?
Q74:
Give a list of desktop PC processors and compare them.
Q75:
What exactly do we mean when we talk about “computer memory”?
Q76:
Can you describe the features of computer memory?
Q77:
How do we define the idea of a stored program?
Q78:
Describe the various memory units that a computer possesses.
Q79:
What are the different types of memory that are found in computers?
Q80:
When we say “RAM,” what exactly do we mean?
Q81:
How do programs load (transfer-in) and unload (transfer-out) from RAM?
Q82:
When it comes to memory, how many distinct types of RAM are there?
Q83:
Just what is DRAM, anyway?
Q84:
When asking, “What are the different kinds of dynamic RAM?”
Q85:
In other words, what is static RAM?
Q86:
In other words, explain magneto-resistive random-access memory.
Q87:
Simply put, what does “cache” mean?
Q88:
In what sense do we talk about ROM?
Q89:
Explain what it is that we mean when we talk about ‘Firmware’.
Q90:
What exactly do we mean when we say PROM?
Q91:
When we say ‘EEPROM’, what exactly do we mean?
Q92:
How do we define “Flash Memory”?
Q93:
What do we mean when we talk about Memory Access Time?
Q94:
Sort computers into what broad categories?
Q95:
The term “Personal Computer” means what exactly?
Q96:
What are the different types of personal computers available?
Q97:
What exactly is a Desktop computer?
Q98:
What does “gaming desktop PC” mean?
Q99:
What does “Media Center PC” mean?
Q100:
Workstation?
Q101:
Mobile computers and Mobile PCs—what are they?
Q102:
Notebook computer?
Q103:
Tablet PC?
Q104:
Types of mobile devices?
Q105:
Handheld computer?
Q106:
What’s PDA?
Q107:
Smart phone definition?
Q108:
What is a game console?
Q109:
Server—what is it?
Q110:
What do we mean by mainframe?
Q111:
Supercomputer—what is it?
Q112:
Embedded computer—what does that mean?
Discover an Ocean of Educational Resources! We provide a wide variety of learning materials that you can access through our internal links.
- Nuutan.com is your gateway to a world of information and academic accomplishment. Books in e-book form, multiple-choice question-based online practice tests, practice sets, lecture notes, and essays on a wide range of topics, plus much more!
- Nuutan.com is your one-stop-shop for all kinds of academic e-books, and it will greatly facilitate your educational path.
https://www.nuutan.com/product-category/k12-cuet-iit-jee-neet-gate-university-subjects
- Online multiple-choice tests are available for a variety of subjects on Nuutan.com.
https://www.nuutan.com/product-category/multiple-choice-question
- The Practice Sets on Nuutan.com will improve your performance in any situation.
https://www.nuutan.com/product-category/k12-cuet-iit-jee-neet-gate-cs-btech-mca
- The in-depth lecture notes available on Nuutan.com will significantly improve your academic performance.
https://www.nuutan.com/product-category/k12-cuet-iit-jee-neet-gate-bca-mca-btech-mtech
- Show off your writing chops and gain an edge in educational settings and in the workplace with Profound Essays from Nuutan.com.
https://www.nuutan.com/product-category/k12-competitive-exams-essays
- Nuutan.com is a treasure trove of knowledge thanks to its free academic articles covering a wide variety of subjects. Start your academic engine!
https://www.nuutan.com/nuutans-diary
- Discover our roots and learn how Nuutan.com came to be. Read up about us on the “About Us” page of our website!
https://www.nuutan.com/about-us
- Embrace a Future of Knowledge and Empowerment! is the vision of the future that Nuutan.com has unveiled.
- Become an author by publishing your work on the Nuutan.com platform.
https://www.nuutan.com/create-a-publication-with-us
The External Link Related to This Academic Product:
CBSE Class 9 Computer Applications Syllabus (Session 2022-23):
https://cbseacademic.nic.in//web_material/CurriculumMain23/Sec/Computer_Applications_Sec_2022-23.pdf
- Computer Basics Tutorial:
https://edu.gcfglobal.org/en/computerbasics/
- History of Computer Memory:
https://www.thoughtco.com/history-of-computer-memory-1992372
- Memory and Storage Devices – Britannica:
https://www.britannica.com/technology/computer-memory/Auxiliary-memory
- YouTube Video:
https://www.youtube.com/watch?v=VuhTwuyOl1Y&list=PLBlpWD6CornJxr0u7WvDI2_FESybAEgM0
https://www.youtube.com/watch?v=VuhTwuyOl1Y
As a result of your constant backing and encouragement, Nuutan.com is extremely appreciative and thankful.